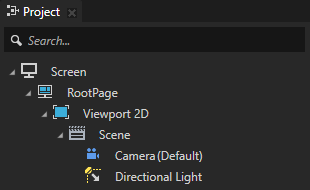Quick Start window is available when you open Kanzi Studio or close a project. If the Quick Start window is not visible, to open it in the main menu select > Show Quick Start.
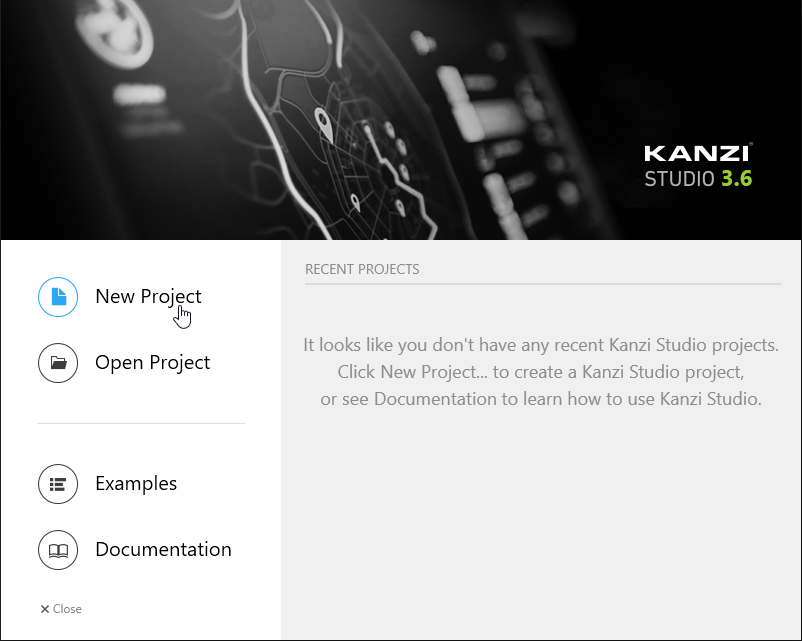
- Name to the name you want to use for your project.
- Location to the directory where you want to create your project.
If you do not want Kanzi Studio to create a new directory for your project, deselect Create folder.TIPWhen you move a Kanzi project which includes C++ application code, make sure you update the relative paths to Kanzi Engine in the <ProjectName>/Application/configs/platforms directory of the project.
- Select the Template:
- Application template creates a Kanzi Studio project with a Kanzi Engine application.
- Application directory with C++ application configuration for the Visual Studio solution and template source code.
- Tool_project directory for the Kanzi Studio project.
- Kanzi Studio project template creates only a Kanzi Studio project.
Use this template to create a Kanzi application without using the Kanzi Engine API. See Combining Kanzi Studio projects into a Kanzi application. - Application with Kanzi Engine plugin template creates a Kanzi Studio project with a Kanzi Engine application which contains a Kanzi Engine plugin.
- Application directory with C++ application configuration for the Visual Studio solution and template source code for creating a Kanzi Engine plugin.
- Tool_project directory for the Kanzi Studio project.
- Application with data source plugin template creates a project with a Kanzi Engine application which contains a data source plugin template.
- Application directory with C++ application configuration for the Visual Studio solution and template source code for creating a data source plugin.
- Tool_project directory for the Kanzi Studio project.
- Application template creates a Kanzi Studio project with a Kanzi Engine application.
- Select the Materials to set the starting template for your project:
- To start with a template that does not contain any predefined material types, select Import material types manually. You can add material types from the Kanzi Studio material library to the project when you need them, or create your own material types. See Adding a material type to your project.
- Fast performance vertex shaders template is intended for low precision and high performance OpenGL ES2 applications. It contains vertex-based shaders optimized for use with OpenGL ES2. Most of the GPU specific computation is done in the vertex shaders. This is a good starting point for most devices.
- High quality fragment shaders template is intended for high precision OpenGL ES2 applications. It contains pixel-shader based materials for use with OpenGL ES2. Most of the GPU specific computation is done in the fragment shaders. This offers better image quality often at the cost of performance.
If you are not sure which project type you should choose, select Import material types manually, and add the materials as you need them.

Kanzi Studio creates a project. You can see the structure of the project in the Kanzi Studio Project and in the project directory on your computer which you set in Location in the New Project window.